前言
| 平台 | Win | iPhone | iPad |
|---|---|---|---|
| 软件 | typora | Mweb | Mweb |
总结写在前面,以上是我目前在用的markdown编辑器,这次着重要介绍下Mweb这款软件,市面上移动端markdown编辑器很多,为什么选择这款?主要是他带发布博客和图床功能,下面就让我来介绍下怎么使用吧!
本次图床使用的是自部署的docker版lskypro,这个网上资料也很多,自行查找一下吧,这篇文章重点不是这个 :P
typora
这款软件功能上就不多说了,我就介绍下他的图传功能
图床设置
这里首先要用到一款Picgo的软件,点击前往Github下载最新对应版本,我这里下的是X64的。之后就是一路下一步安装完毕。如果碰到安装不成功,一般是没有相应的环境,需要先安装node.js,前往官网安装最新版本
安装插件:
插件设置 => 对话框 => lankong,双击安装
图床设置 => 点开刚才的插件页,填入相应的参数,版本选择V2,Server填写你图床的网址,Auth token见下面步骤
token获取可以查看你的图床接口页面,有详细介绍,这里还需要一个接口调试软件,我这里用的是Apipost
https://youdomain/api/v1/tokens // 接口地址
Content-type:application/json // header
email:图床账号 // body
password:图床密码 // body{
"status": true,
"message": "success",
"data": {
"token": "..." // 这个就是你需要的token,填入就设置完毕
}
}typora设置
文件 => 偏好设置 => 图像 => 上传服务选择picgo,这样就设置完毕,点击下测试显示上传成功
这样就可以愉快的使用typora了,直接拖曳图片到文章中,图片就会自动上传,然后替换成你图床的地址了。
Mweb
原则上,首先是追求界面简洁和高性能,然后才是强大易用,功能全面。
引用作者的话,体验上来也是这样,非常简洁。支持markdown语法废话,支持Latex。同时支持我非常需要的发布和图床功能,这样就可以随时随地写博客拉~
界面
界面分左右,左边是文件栏,右边是文章。文章编辑界面可以分左右,所见所得
发布
发布文章功能设置比较简单,可以参考官网这篇教程,我的博客用的是typecho,所以选择Metaweblog API ,地址就填https://youdomain/action/xmlrpc。
图床设置
图床设置就稍微麻烦点,因为软件本身没有兰空图床的直接上传功能,好在他支持大多数api设置。这里我们还是选择Apipost来做测试。
这里主要的就是Headers中需要把在typora图床设置步骤的token放进去,然后file是图片的关键字,也就是上传的图片
https://youdomain/action/api/v1/upload // 接口地址
Authorization:token // headers
Accept:application/json // headers
Content-Type:multipart/form-data // headers
file:上传的图片 // Body
strategy_id:1 // 储存策略{
”status“: true,
”message“: ”上传成功“,
”data“: {
...
”links“: {
”url“: ”...“, // 返回的地址
...
}
}
}按照上面设置好参数后发送,返回数据,我挑选几个主要的写在上面了,我们需要的就是url。那么,软件设置怎么填就很明确了。
需要解释的就是三个点:
POST File Name:这个就是上面提到的图片对应的参数名,按照api说明,我们填file;
图片url路径:就是返回参数中图片地址,这里是data路径下links元素中的url,所以填data/links/url;
图片url前缀:指的是相对地址前的域名,我们这里已经拿到绝对地址了,所以不用填
另外我为什么没有填Content-Type:multipart/form-data,因为报错,去掉就可以使用了。设置完毕后可以点下测试,软件会上传一张demo图到你的图床,能看到就表示设置成了!
最后
终于写完了!本片博文就是用Mweb和typora共同完成的,然后由我的ipad发布。另外使用过程当中发现一个问题,由于ios app沙箱的原因,并不能很好的同步我在nas上的文章,只能选择一篇打开,而不能以文件树的形式。好在Mweb支持dropbox文件夹,所以一个曲线救国的办法就是nas和dropbox用Cloud sync同步,然后Mweb挂载。使用体验也不错,基本上在移动端写文,可以无感同步到nas。
参考
iOS 版 MWeb 图床功能中自定义图床的使用指南 - MWeb
本文作者:HelloGakki
本文链接:https://pinaland.cn/archives/blogs-write-tools.html
封面出处:SOVT☆PIA NO.07 SPUTNIK@BAKAIRIS#pixiv
版权声明:所有文章除特别声明外均系本人自主创作,本文遵循署名 - 非商业性使用 - 禁止演绎 4.0 国际许可协议,转载请注明出处。
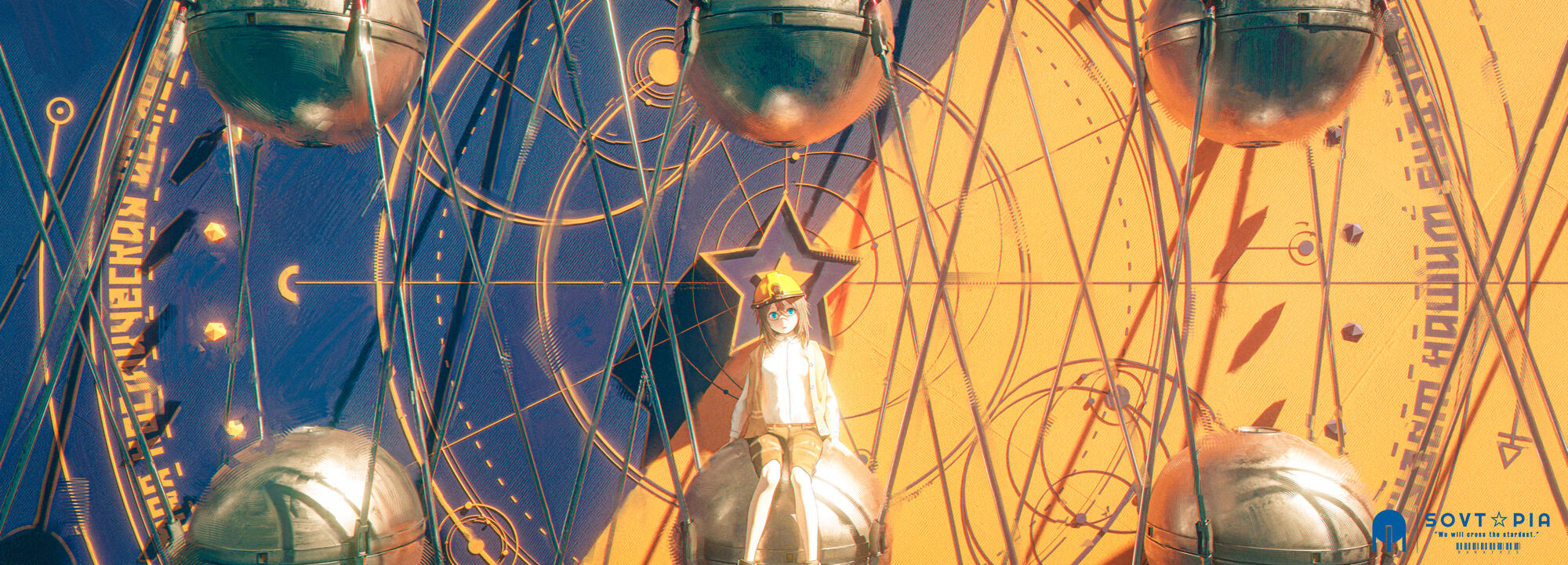















工具太多了……我老老实实用web
发现宝藏啦!!最近正好在找可以在 iOS 端上写 markdown 的软件,我用 LaTeX 也挺多的。感谢分享🥳
typora 是真的好用,在需要付费后我尝试过许多编辑器尝试找到平替,都没有找到称心如意的。
是的,简洁,舒服。
我Mac上也用的Typora,配合苹果自带的iCloud多端同步。
羡慕有Mac哈哈哈哈,有icloud真的方便
我直接用vscode搞定,反正平常也是用它写代码;图片上传用vs-picgo扩展
也是不错的选择,不过我主要是跑出去不想带笔记本,ipad比较方便,vscode没有ios端
感谢分享,没试过这样搞,改天我也研究研究~
|´・ω・) ノ
因为我有用线上笔记的习惯,简单的文章我就wolai写作后导出md,也挺方便的。
其实一般我也就pc端写,还快点。前段时间突然想用pad试试,然后就存在没有网络的情况,所以这样子一套方案可以在没网的时候写,有网了同步和发布。